Softorbit Photo Retoucher cung cấp cho người dùng ba công cụ hữu ích cho việc xử lý ảnh gồm : Loại bỏ chi tiết thừa ra khỏi ảnh, phục chế ảnh cũ và làm đẹp ảnh chân dung. Các bạn tải về TẠI ĐÂY hay TẠI ĐÂY
1. Loại bỏ chi tiết thừa ra khỏi ảnh:
Đầu tiên bạn nhấn Add file... chọn ảnh cần chỉnh sửa, có thể chọn nhiều ảnh cùng một lúc. Các ảnh được chọn hiển thị tại khung Source Imagé phía trái, muốn làm việc với ảnh nào bạn nhấn chuột vào ảnh đó. Để loại bỏ một đối tượng ra khỏi ảnh mà không để lại dấu vết, trước tiên bạn cần khoanh
chọn vùng đối tượng đó. Trên thanh công cụ của SPR cung cấp cho bạn ba công cụ khoanh vùng gồm: Free-Form Select, Select vag Marker. Tuy nhiên, để dễ sử dụng nhất, bạn nên chọn công cụ Marker.
Sau khi nhấn vào Marker, bạn dùng chuột tô vào đối tượng cần xóa sao cho tòan bộ đối tượng cần xóa được phủ lớp màu đỏ. Bạn điều chỉnh độ lớn nét cọ tại thanh Radius bên phải. Nếu tô nhằm sang đối tượng khác, bạn đánh dấu vào ô Deselect rồi dùng chuột tô lại vào các vùng bị tô nhầm
Sau khi đã khoanh vùng, bạn nên nhấn biểu tượng Remove và chờ chốc lát để xóa đối tượng ra khỏi ảnh. Nếu những vùng xung quanh đối tượng bị xóa không được tự nhiên vag hơi loang lổ, bạn lại dùng công cụ Marker tô vào những vùng này rồi chọn Remove. Bạn cứ thực hiện như thế cho đến khi ưng ý.
 | ||||
| Trước khi thực hiện |
 |
| Sau khi thực hiện |
2. Phục hồi ảnh cũ rách nát:
SPR cung cấp cho bạn hai công cụ Spot Remover ( xóa nhiễu ) và Scratch Remover ( xóa các vết gấp màu trắng trên ảnh ). Đầu tiên bạn nhấn Add file...mở tập tin ảnh cũ cần phục hồi. Nếu ảnh có nhiễu hột hay dính nhiều vết bẩn bạn nhấn vào biểu tượng Spot Remover trên thanh công cụ. Tại trường Spot and Noise Remover bên phải, bạn chọn mức độ xóa nhiễu tại tại ô Effect bạn nên chọn mức độ Light hay Medium, vì mức độ High làm ảnh trở nên mờ đi.
Sau khi xóa nhiễu, bạn dùng công cụ Smudge Brush để xóa đi những vết dơ trên ảnh, bằng cách dùng chuột tô vào vết dơ này.
 | |
| Ảnh trước khi thực hiện |
Để xóa đi những vết xước màu trắng trên ảnh, bạn dùng công cụ Scratch Remover. Tại khung Toolbox bên phải, bạn nhấn nút Find Scratches để chương trình tự động dò tìm các vết xước trên ảnh. Khi dò tìm xong, những vùng bị xước được tô màu đỏ. Tuy nhiên, chương trình nhận diện vết xước còn chưa chính xác nên bạn cần tự tay loại bỏ đi những vùng bị nhận diện nhầm bằng cách dùng công xụ Marker, đánh dấu vào ô Deselect rồi tô vào những vùng không phải là vết xước. Xong, bạn nhấn nút Remover Scratches
 |
| Ảnh sau khi thực hiện |
Bạn kết hợp hai công cụ Spot Remover và Scratch Remover cho đến khi ảnh trở nên tươi mới hơn. Ngoài ra, nếu có một vài chỗ có màu bị phai so với vùng lân cận , bạn chọn công cụ Concealer Brush. Kế đến, bạn nhấp vào ô màu tại mục color chọn đúng màu bị phai trên ảnh, rồi chấm vào những vùng phai màu.
3. Tút lại ảnh chân dung:
Bạn kết hợp hai công cụ Spot Remover và Concealer Brush để làm làn da của các chủ thể trong ảnh chân dung trở nên mịn màng hơn. Trước tiên , bạn dùng công cụ Marker chọn dùng khuôn mặt cần làm mịn da. Sau đó, chọn Spot Remover, đánh dấu chọn ô Apply to selection only rồi nhấn Remove. Để xóa mụn, , tàn nhang, bạn dùng công cụ Smudge Brush ( trong mục Spot Remover ) tô vào những vết tàn nhang trên khuôn mặt. Để làm trắng răng, bạn dùng công cụ Concealer Brush, chọn màu trắng rồi tô vào vùng răng.
 |
| Trước khi thực hiện |
 |
| Sau khi thực hiện |
Các bạn cũng có thể tham khảo video hướng dẫn dưới đây
Chúc các bạn thành công
Tham khảo từ báo echip
Tham khảo từ báo echip
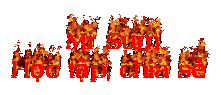














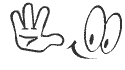

No comments: